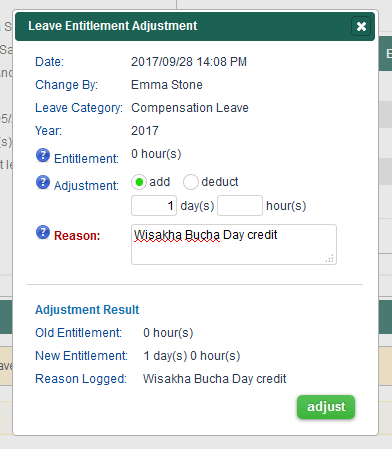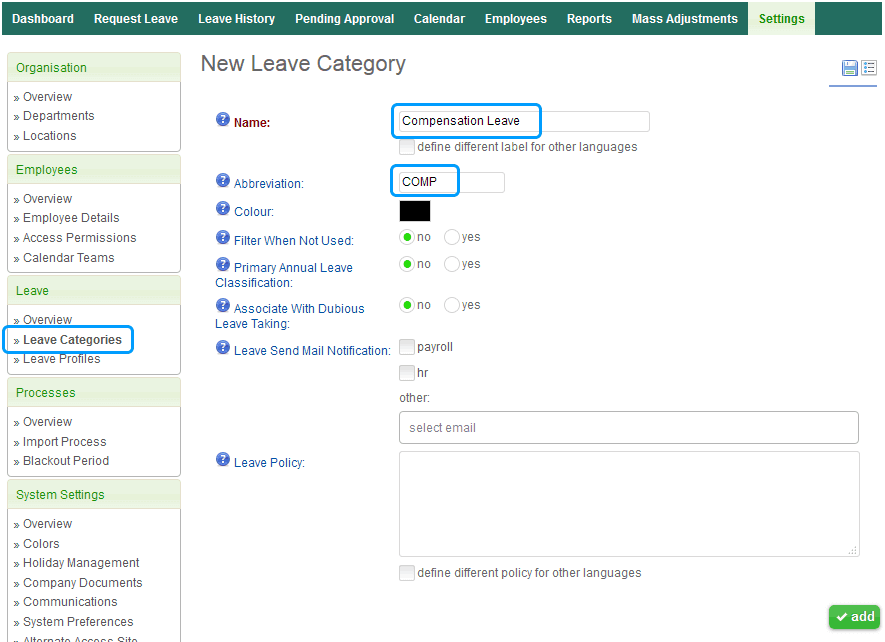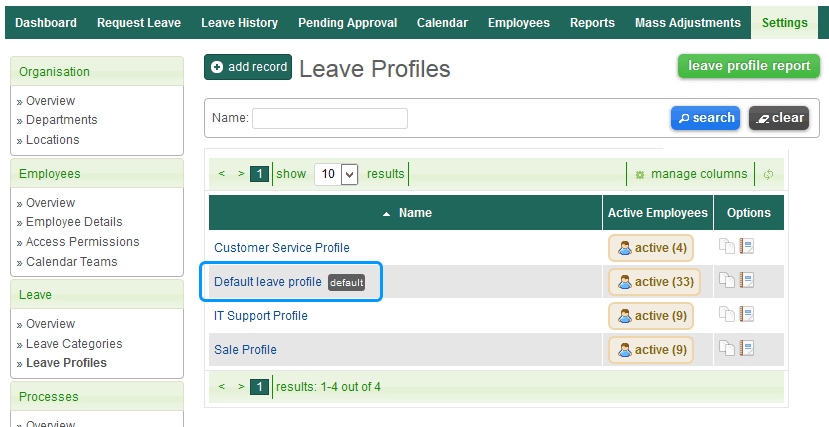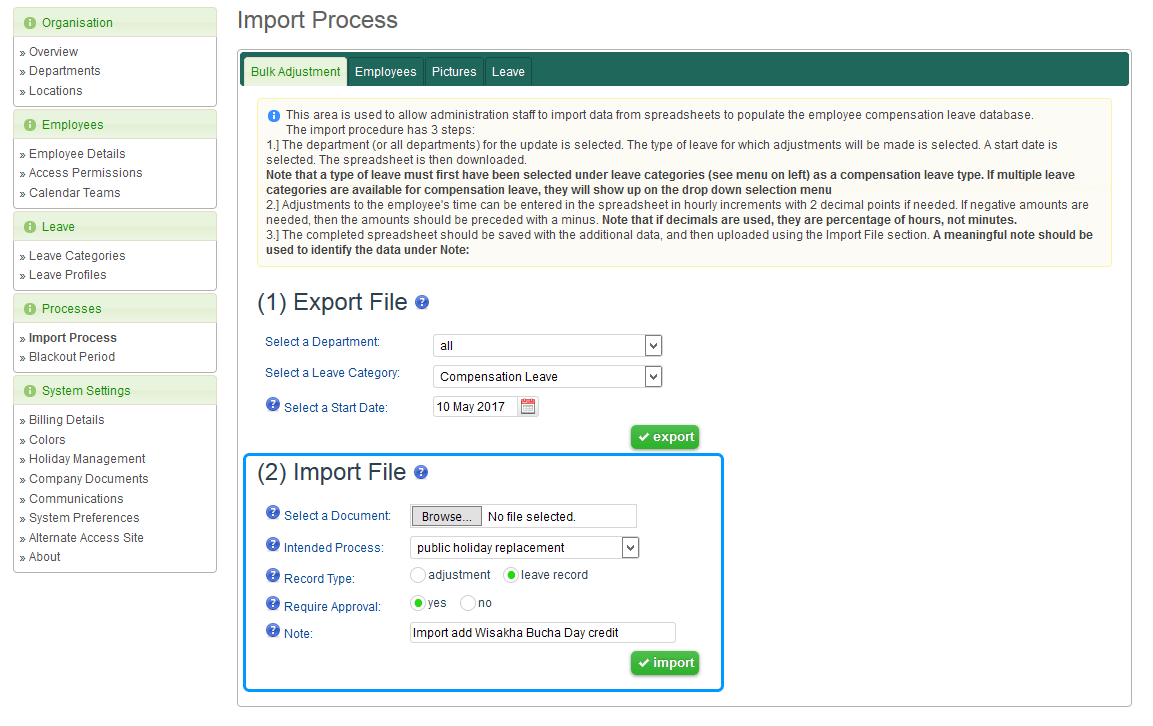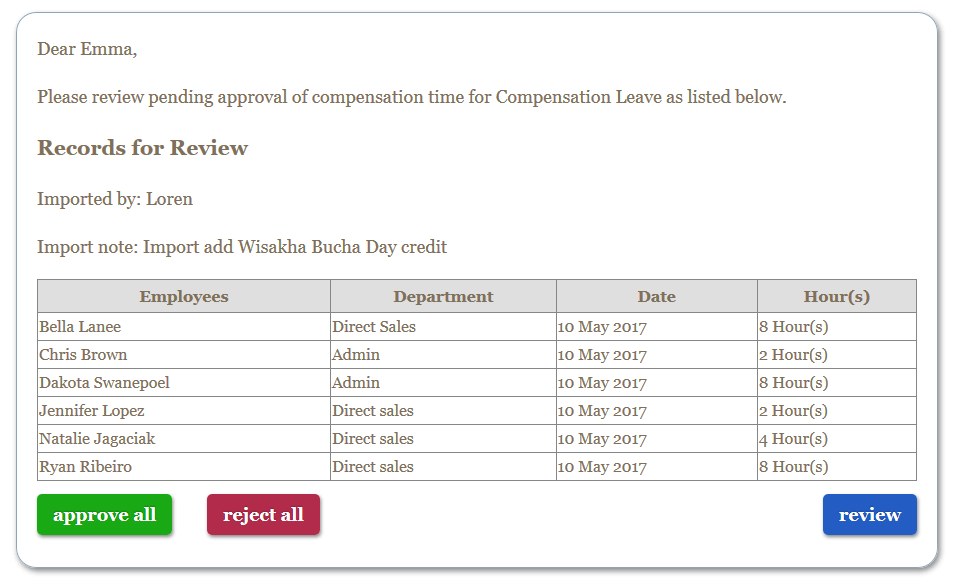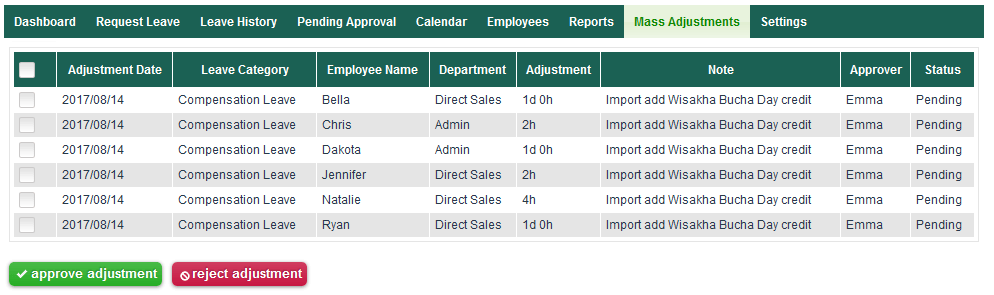A group of our clients in Thailand requested the opportunity to manage Time off in Lieu for public holidays. This is how we do it in the current version of Totem:
You can decide to manage time off in lieu leave credits by adding them to an existing leave type, eg annual leave, or you can create a special type of leave for this. In this example, we’ll create a leave type called Compensation leave to which we will add credits.
1.Firstly go to the Settings | Leave Categories and create a new type of leave called Compensation Leave. Create an abbreviation for this, eg COMP (this abbreviation will show on the calendar and various other places in the system).
Here is a picture of what the result should look like
2.Decide which profiles have users who will be eligible for this type of leave.
3.Edit the Profile and go to Compensation Leave
- Make it active
- Include Holidays: No
- Required field: Probably no, but your internal policies may require this
- Not limited
- Leave on Probation: Up to your company policy
- Balance Renewal: None
- Leave Entitlement: 0
- Check whether staff in other Profiles will need a similar adjustment.
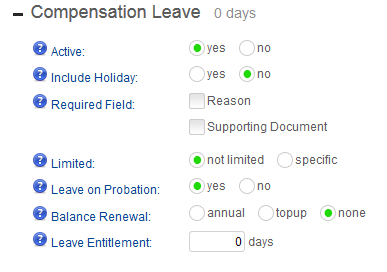
4.OK, so far so good. This leave entitlement will now be available to see for staff whom the leave policy applies to.
Stage 2. How do we get staff entitlements to show when they apply for leave? Well this is not difficult, and there are two different approaches. In our example, let’s say a group of employees worked on 10 May Wisakha Bucha Day, a gazetted public holiday. Your company wants to give them a day off in lieu of working on the holiday. Here are the steps:
- Go to Settings | Import Process.
- Choose the tab Bulk Adjustments
- Select one Department, or all departments.
- Select the Leave Category Compensation Leave (or whatever you have called it).
- Select the start date (in our example 10 May).
- Export the spreadsheet file
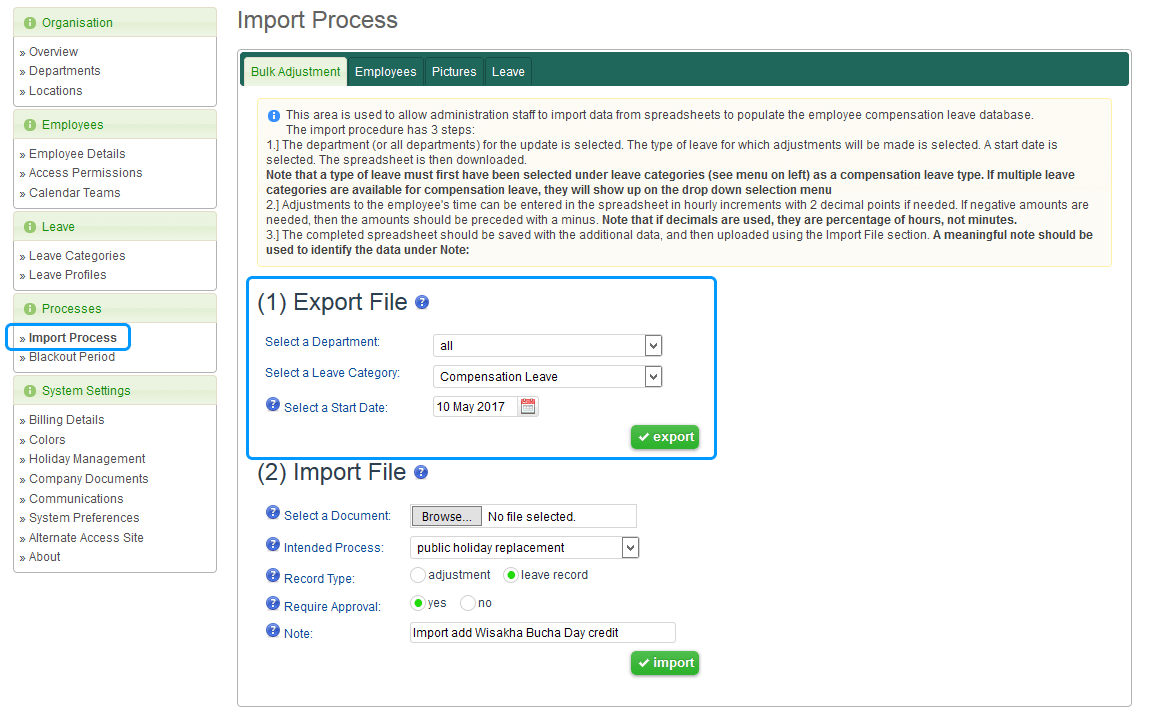
- Open the file and add the number of hours worked on the day (eg 8) in the correct column which shows next to the employees who worked on that date. If you want to provider a multiplier to the leave, eg double time, you could insert 16. This will be up to your Company’s policy.

- Save the file.
- Now import the file.
- Indicate the reason for the import at the Intended Process prompt: Public Holiday Replacement
- Indicate whether this is an adjustment or a leave record: Leave Record
- Indicate whether the details are forwarded to respective managers for approval, or whether the HR Admin can indicate no approval needed. This will depend on your Company’s policy.
- Add a note: Import add Wisakha Bucha Day credit or something that will help you in future identify what the leave credit was about.
You’re finished.
1.The manager’s of the employee will now be notified of the leave credit and can approve or reject the leave credits.
2.After approval the leave will be available for staff to draw down on.
3.These adjustments will show in any relevant reports generated from Totem.
Note: The HR administrator can directly edit an employee’s leave allowances in the following manner:
- Go to Employees on the main menu
- Select the employee to receive the adjustment
- Under the tab Leave Balances edit the type of leave to be adjusted by clicking the Edit icon
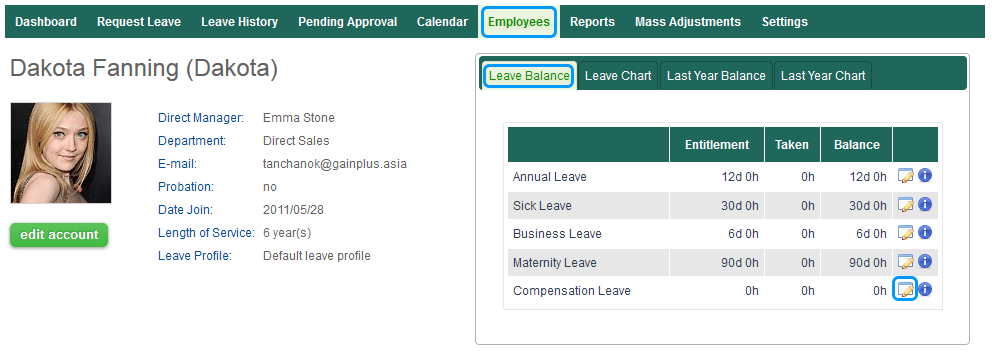
- Make the adjustment making sure that a clearly understandable reason is provided (useful in 6 months time!) and make the adjustment.
- You’re done!